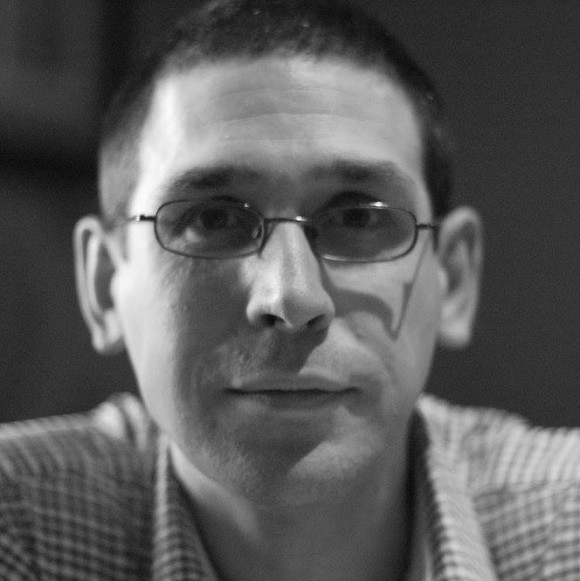Transcript
In this video we're going to make sure you have Git properly installed and set up on your machine before we move on in the series.
Of course the first part is making sure that you have Git installed. If you have the terminal handy the easiest way to see if it's installed, it just by typing in Git and see if you have the binary, and if you get the same output as I do here then you know that it's installed. If you're on a Mac or a Linux, there's a good chance that it is already installed, but it might be an older version or something so you probably want to update it anyways.
The easiest way to do that is to just go to Google and type “install Git” and this chapter from the Git Community Book is going to be the first result. I think it has all the information you need. If you're on Linux, Mac, or if you're on Windows. And if you're on Windows, there's this project called Git for Windows, and you probably want to check it out mainly because it also includes this Git BASH that you can use to type in all the commands that we're going to use doing the videos. There's also a GUI but we're not going to use a GUI, we're going to use the terminal, so you need the Git BASH.
Then, finally you need to configure your local Git install. You need to add your username and your email, and this is important in order to be able to push through to GitHub or Bitbucket. The syntax is pretty similar to what we did when we added the aliases, so it's “git config”, and then we want it to be “global” of course, “user.name”. And the same with the email. And just to make sure that it all worked, you can take a look at the Git config file and we see the user information here, and here we see the alias that we added earlier. So the “git config —global command” is actually just an easy way of adding a few lines to this configuration file.
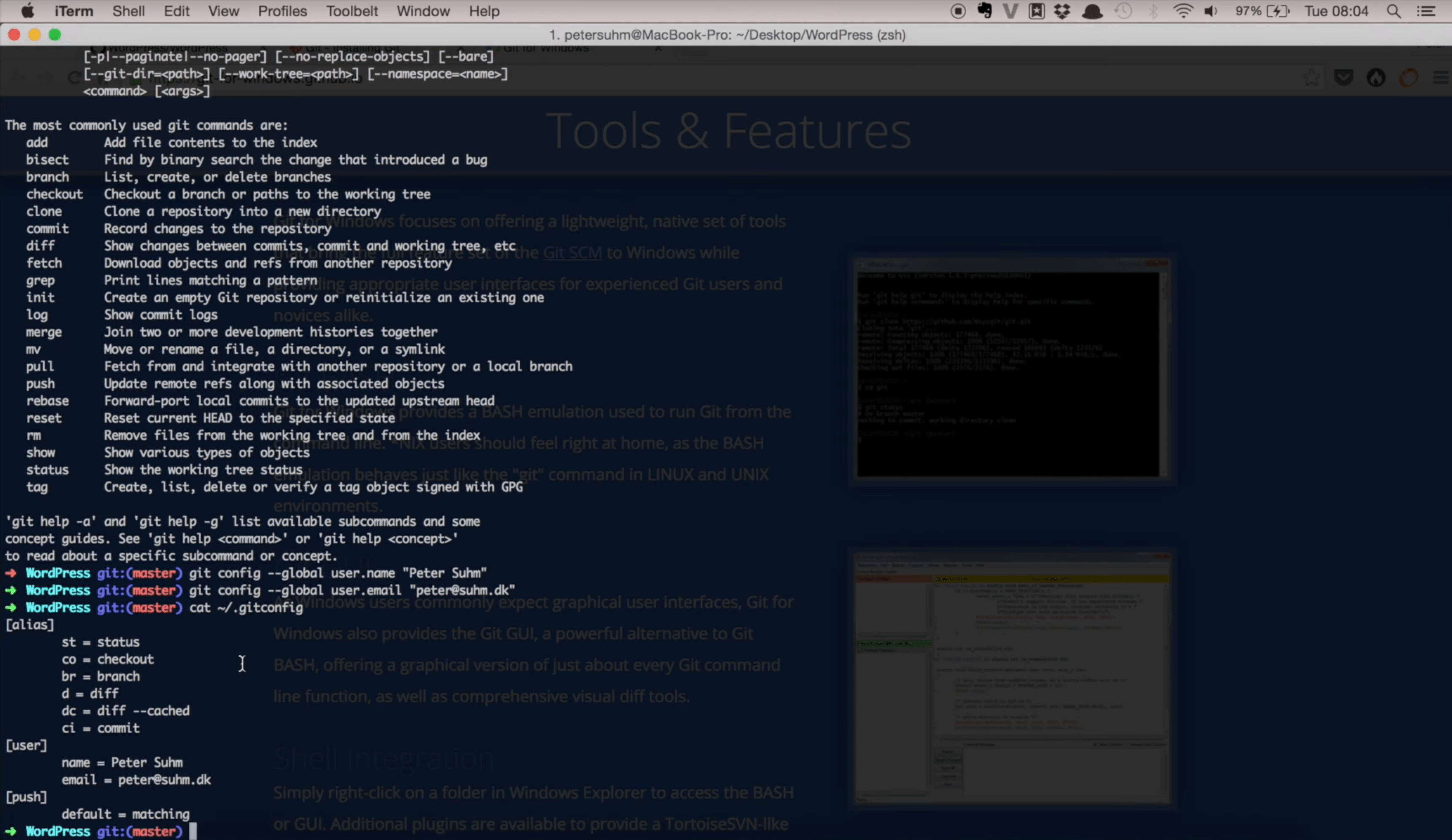
That's it for this video. Now Git should be properly set up on your computer. Thanks for watching.